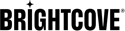Aperçu
Le module Live offre la possibilité de créer des clips vidéo à partir d'événements terminés. Des clips peuvent également être créés pendant qu'un événement en direct est en cours. Il y a plusieurs raisons pour lesquelles vous pouvez créer un clip :
- Pour créer un court clip teaser qui peut être publié sur les réseaux sociaux
- Pour limiter la durée d'une vidéo que vous souhaitez publier (la plupart des plates-formes limitent la longueur des vidéos)
- Vous avez constaté que les vidéos plus courtes fonctionnent mieux sur les réseaux sociaux
L'écrêtage peut être fait avec tous les types d'événements en direct et il peut également être fait pendant et après le flux en direct à l'aide de l'API Live ou du Live Module.
Le module Live et l' API Live prennent tous deux en charge la création de clips à partir de travaux cryptés ou protégés par DRM.
Remarques
- Les profils d'ingest hérités ne prennent plus en charge l'écrêtage en direct. Pour créer un clip vidéo à partir d'un flux en direct, assurez-vous que votre compte est activé pour la livraison dynamique et utilisez un profil d'ingeste de livraison dynamique.
- Les clips ne peuvent être créés que dans les 7 jours suivant la fin de l'événement. Ensuite, le bouton Créer un clip sera désactivé. Si l'événement dure plus de 24 heures, seules les dernières 24 heures sont coupables.
- Pour les événements récurrents : Si, au cours des 7 jours suivant un événement, l'événement est réactivé, l'écrêtage ne sera disponible que pour le contenu de l'événement le plus récent. Il n'y aura aucun moyen de créer des clips à partir de l'événement précédent, même s'il est moins de 7 jours après la désactivation du dernier événement.
- Si vous arrêtez et redémarrez un canal pour une nouvelle diffusion en direct, les informations de diffusion en direct précédentes pour l'écrêtage peuvent être écrasées.
- Les clips seront précis à condition que l'encodeur envoie des timecodes SMPTE pour le flux - sinon, ils seront précis dans quelques images. Notez que pour fournir des clips le plus rapidement possible, un élément précis pour le segment est d'abord créé et remplacé par un clip précis dès qu'il est disponible.
- Les clips dont l'heure de démarrage est inférieure à 10 secondes dans le flux ne peuvent pas être créés.
- L'écrêtage n'est pas pris en charge par le navigateur Safari.
Navigation dans l'éditeur de clips
Pour ouvrir l'éditeur de clips, ouvrez le module Live, cliquez sur le nom d'un événement, puis cliquez sur Créer un élément dans la navigation de gauche. L'éditeur de clips s'ouvrira.
Notez que toutes les heures dans l'interface d'écrêtage sont basées sur l'heure UTC à laquelle les données vidéo ont été reçues par Brightcove. Il s'agit d'un ajustement nécessaire pour tenir compte des flux qui ont dépassé la fenêtre VOD (exécutés plus de 24 heures). Lorsqu'une vidéo a dépassé cette fenêtre, le temps de retour du lecteur ne peut plus être utilisé de manière fiable pour générer des clips.
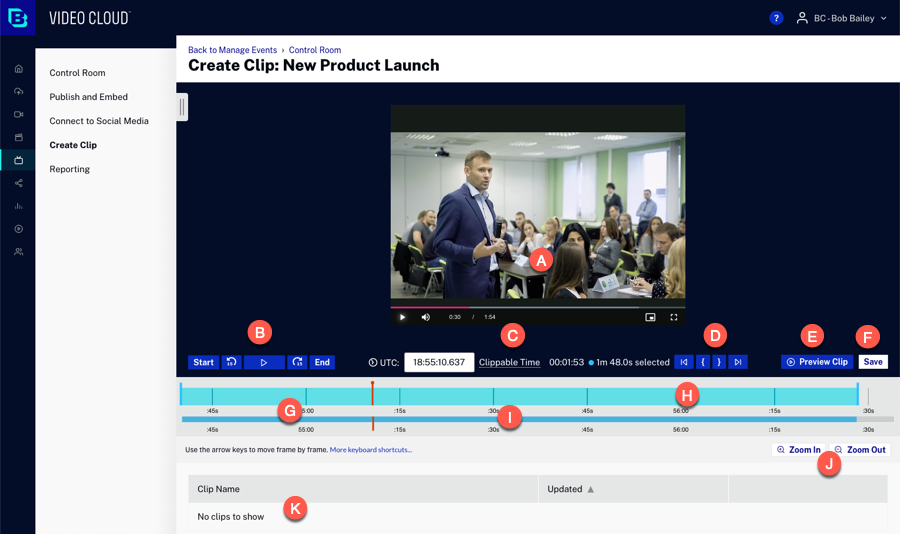
L'éditeur de clips est organisé comme suit :
- A - Aperçu du joueur
- B - Boutons de commande de lecture
- C - Temps de clip
- D - Boutons d' écrêtage
- E - Bouton d'aperçu
- F - Bouton Enregistrer
- G - Tête de jeu
- Chronologie H - Focus
- I - Chronologie contextuelle
- J - Boutons de zoom
- K - Liste des clips
Création d'un clip
Lors de la création d'éléments, le format associé de la plus haute qualité du profil d'ingestion dynamique sélectionné est utilisé comme source de l'élément. Le profil d'ingeste de téléchargement par défaut pour le compte est utilisé lors de la création de formats associés pour le clip.
Procédez comme suit pour créer un clip.
- À l'aide des boutons d'écrêtage ou des touches de raccourci, définissez les points de début et de fin de l'élément.
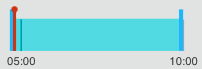
- Cliquez sur Save.
- Entrez les propriétés de la vidéo du clip.
- Nom du clip - Nom du clip
- Brève description - Description du clip
- Tags - Balises à associer au clip
- ID de référence - ID de référence à attribuer au clip
- Saisissez les valeurs des champs personnalisés nécessaires.
- Cochez Remove Source Ad Break Content pour supprimer les coupures publicitaires déclenchées dans le clip, en ne conservant que le contenu du programme. Cette option n'apparaît que lorsque le flux est activé par SSAI.
- Vérifier Créer un clip à l'aide du pipeline VOD rapide pour générer le clip plus rapidement. Cette option accélère le délai d'exécution en créant un rendu précis pour chaque segment. Le système remplacera alors ce clip par un clip à l'image près avec le jeu de rendu complet lorsqu'il sera disponible.
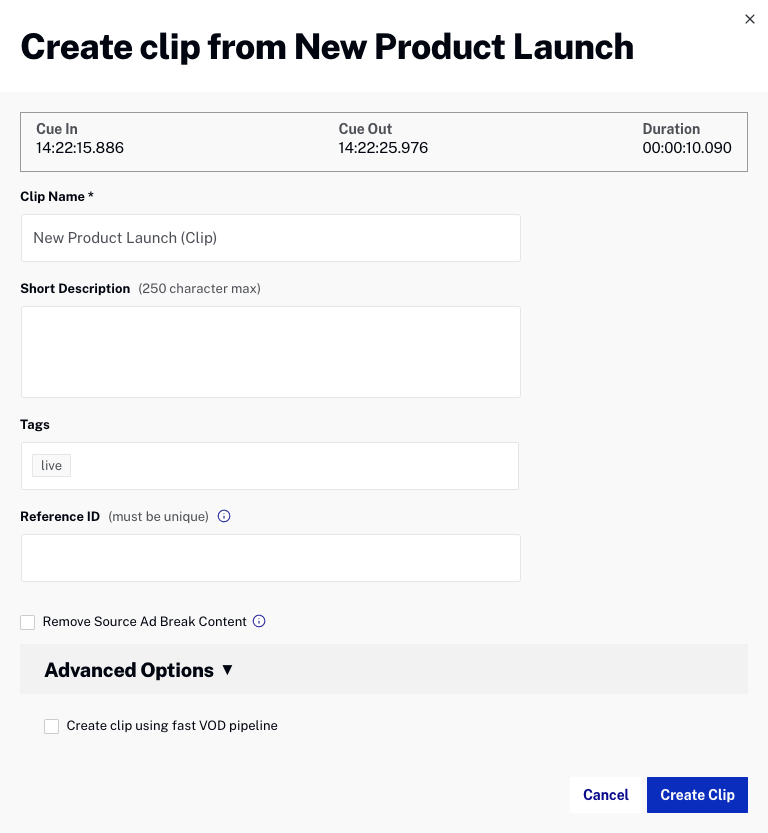
- Saisissez les champs personnalisés requis qui s'affichent.
- Cliquez sur . Le processus de transcodage du clip commencera. Les clips sont transcodés à l'aide du profil d'acquisition par défaut du compte.
Une liste de tous les clips apparaîtra sous l'éditeur de clips. Cliquez sur le nom de l'élément pour ouvrir le clip dans le module Media dans un autre onglet du navigateur. Cliquez sur Publier sur Social pour ouvrir le clip dans le module social et le publier sur un compte de médias sociaux. Pour plus d'informations sur la publication de vidéos à l'aide du module Social, consultez Publication de vidéos sur les plateformes de médias sociaux.
Aperçu du lecteur
Le lecteur de prévisualisation est utilisé pour prévisualiser le clip. Lorsque l'événement est en cours et que l'éditeur de clip est ouvert, le clip commence à jouer à partir du « point de vie sécurisé » qui est d'environ 3 segments avant la fin. Notez que tous les navigateurs ne prennent pas en charge la lecture automatique.
Boutons de contrôle de lecture
Les boutons de contrôle de lecture permettent de contrôler la lecture de l'élément à l'intérieur du lecteur de prévisualisation.
| Bouton | Description |
|---|---|
 |
Sauter au début de la vidéo |
 |
Saute la tête de lecture en arrière 15 secondes |
 |
Démarre la lecture vidéo à partir de la position de la tête de lecture |
 |
Saute la tête de lecture vers l'avant 15 secondes |
 |
Sauter à la fin de la vidéo |
 |
Sauter à un point de la vidéo en direct (disponible uniquement lorsque le flux en direct est actif) |
Temps de l'élément
L'heure de l'élément affiche l'heure UTC actuelle pour la tête de lecture et l'heure coupable. En cliquant sur le lien UTC, vous passerez à l'affichage de l'heure locale.

Boutons d'écrêtage
Les boutons d'écrêtage sont utilisés pour découper la partie souhaitée de la vidéo source.
| Bouton | Description |
|---|---|
 |
Saute au point de la vidéo |
 |
Définit le point de départ de l'élément. Le point de départ peut également être défini en faisant glisser la poignée au début de la chronologie de mise au point. |
 |
Définit le point de fin de l'élément. Le point final peut également être défini en faisant glisser la poignée à la fin de la chronologie de mise au point. |
 |
Saute au point de repère de la vidéo |
Les points d'entrée et de repère sont le début et la fin d'un clip. Chacun de ces points est représenté sur la chronologie de mise au point avec une poignée déplaçable, et le temps entre les points est remplis en vert. Les points sont également représentés dans la chronologie contextuelle sous la forme des bords gauche et droit du rectangle vert indiquant l'espace du clip.

Aperçu de l'élément
Cliquez sur le bouton Aperçu de l'élément pour lire l'élément.

Tête de jeu
La tête de lecture est un indicateur de l'endroit où le joueur joue dans le temps. La tête de lecture est représentée dans la timeline de mise au point par une ligne rouge avec un cercle rouge en haut et une ligne verticale rouge dans la chronologie contextuelle.
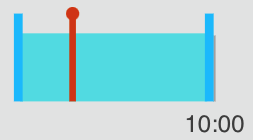
Sur la chronologie de mise au point, la tête de lecture peut être déplacée pour passer à travers la vidéo. Double-cliquez sur la chronologie de mise au point pour déplacer la tête de lecture vers ce point. La tête de lecture peut également être utilisée pour définir les points de repère et de repère à l'aide des boutons de cue-in/cue-out ou en utilisant les raccourcis clavier.
Calendrier de mise au point
La chronologie de mise au point est la chronologie supérieure de l'interface.
La tête de lecture est un indicateur de l'endroit où le joueur joue dans le temps. La tête de lecture est représentée dans la timeline de mise au point par une ligne rouge avec un cercle rouge sur le dessus.

La zone ombrée verte représente le temps d'écrêtage sélectionné, où les arêtes sont également déplaçables. Veuillez noter que l'interface utilisateur présélectionne la durée de l'élément en fonction du temps total disponible. Par exemple, dans les événements de plus de 10 minutes, les 10 dernières minutes seront présélectionnées, de la même manière, pendant 30 et 60 minutes.
Chronologie contextuelle
La chronologie contextuelle est la chronologie inférieure de l'éditeur de clips. La chronologie contextuelle affiche toute la durée de la vidéo, quel que soit le niveau de zoom, la zone sélectionnée de l'élément, l'emplacement de la tête de lecture et la fenêtre de mise au point actuelle. La chronologie est indiquée par une ligne rouge.

Boutons Zoom
Les boutons de zoom sont utilisés pour effectuer un zoom avant ou arrière sur la chronologie de mise au point.
| Bouton | Description |
|---|---|
 |
Effectue un zoom sur la chronologie de mise au point. La fenêtre de mise au point (zone blanche) dans la chronologie contextuelle affiche la zone de l'élément affichée dans la chronologie du focus. |
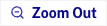 |
Effectue un zoom arrière sur la chronologie du focus. La fenêtre de mise au point (zone blanche) dans la chronologie contextuelle affiche la zone de l'élément affichée dans la chronologie du focus. |
Liste des clips
Une liste de clips apparaîtra sous l'éditeur de clips. Cliquez sur Publier sur les réseaux sociaux pour publier le clip dans l'une de vos destinations sociales à l'aide de Brightcove Social. Pour plus d'informations sur la publication de vidéos à l'aide du module Social, consultez Publication de vidéos sur les plateformes de médias sociaux.
Raccourcis clavier
Les raccourcis clavier peuvent également être utilisés pour lire et créer un clip à partir de la vidéo. Les raccourcis clavier suivants sont disponibles.
Commandes de lecture
| Appuyez sur cette touche | Pour ce faire, |
|---|---|
space, k, down |
Lecture/Pause |
I |
Aller à la fin de l’interstice |
O |
Aller au début de l’interstice |
p |
Aperçu de la lecture |
j, left |
Sauter en arrière 1 cadre |
J, shift + left |
Revenir 1 seconde en arrière |
l, right |
Avancer de 1 image |
L, shift + right |
Avancer de 1 seconde |
s |
Sauter pour commencer |
e |
Sauter à la fin/en direct |
Contrôles de chronologie
| Appuyez sur cette touche | Pour ce faire, |
|---|---|
i |
Définir la fin de l’interstice |
o |
Définir le début de l’interstice |
+ |
Zoom avant |
- |
Zoom arrière |
u |
Accoupler la frise chronologique à la tête de lecture |
? |
Ouvrir l'aide modale |