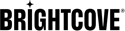Étape par étape : Utilisation du Live Module avec le logiciel Open Broadcaster (OBS)
Pour en savoir plus sur toutes les fonctionnalités et fonctionnalités disponibles dans le module Live, reportez-vous à la section Création et gestion d'événements en direct à l'aide du module Live. Pour découvrir un ensemble des meilleures pratiques et de recommandations en vue d'assurer une expérience de diffusion en direct de qualité, consultez les Meilleures pratiques et recommandations relatives au module Live. Pour consulter la liste des options de diffusion en direct de Brightcove, lisez la rubrique Diffusion de flux en direct.
Après avoir terminé ce démarrage rapide, vous devriez être en mesure de :
- Utiliser le module Live pour créer un événement en direct
- Configurez votre encodeur pour un événement en direct
- Découpez votre événement et enregistrez-le en tant que vidéo à la demande dans votre compte
Ce démarrage rapide vous aidera à diffuser un événement en direct sur différents appareils à l'aide du logiciel Open Broadcaster Software (OBS) Studio. OBS est un logiciel open source pour l'enregistrement vidéo et le streaming en direct et peut être téléchargé ici. D'autres encodeurs peuvent également être utilisés avec le module Live de Video Cloud.
Audience
Tout éditeur qui a besoin de diffuser un événement en direct à l'aide du module Live.
Conditions préalables
- Un compte Entreprise avec accès au module Live
- Une caméra pour diffuser l'événement
- Vous devez disposer de votre propre logiciel d'encodage ; ce Quick Start utilise OBS Studio qui peut être téléchargé gratuitement
Contraintes
- Votre encodeur doit générer un flux RTMP ou SRT
- Les flux de direct ont un retard compris entre 20 et 30 secondes.
- La diffusion en continu doit commencer dans les 30 minutes suivant le début de l'événement (paramètre de compte par défaut)
Étapes à suivre pour diffuser un événement en direct
Pour diffuser votre événement en direct avec le module Live, vous devrez effectuer les étapes suivantes :
Création d'un nouvel événement en direct
- Se connecter à Studio.
- Ouvrez le Vivre module.
- Cliquez sur le bouton Créer un événement pour créer un nouvel événement.
- Saisissez un nom d'événement.
- Saisissez des balises pour l'événement.
- Si votre compte a été configuré avec des champs personnalisés obligatoires, assurez-vous que les champs personnalisés sont affectés à des valeurs.
- Sélectionnez un profil d'ingestion en direct dans la liste déroulante. Le profil d'ingest en direct contrôle le nombre et la qualité des rendus en direct qui sont créés.
- Sélectionnez Convertir l'événement en actif vidéo une fois terminé. Cela permettra d'enregistrer l'événement sous forme de vidéo dans le module Media.
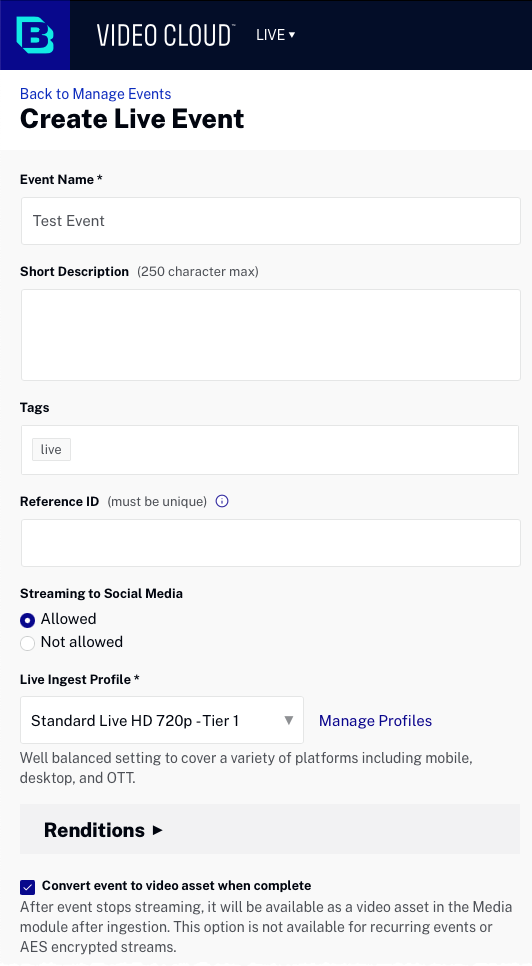
- Dans la section Options de flux , sélectionnez la région la plus proche de votre lieu de résidence.
- Dans la section Options avancées , réglez le délai de reconnexion sur 10 minutes.

- Cliquez sur Créer un événement. Le module Live renvoie un point de terminaison de flux (URL RTMP) et un nom de flux. Ces valeurs seront utilisées dans les paramètres de l'encodeur.
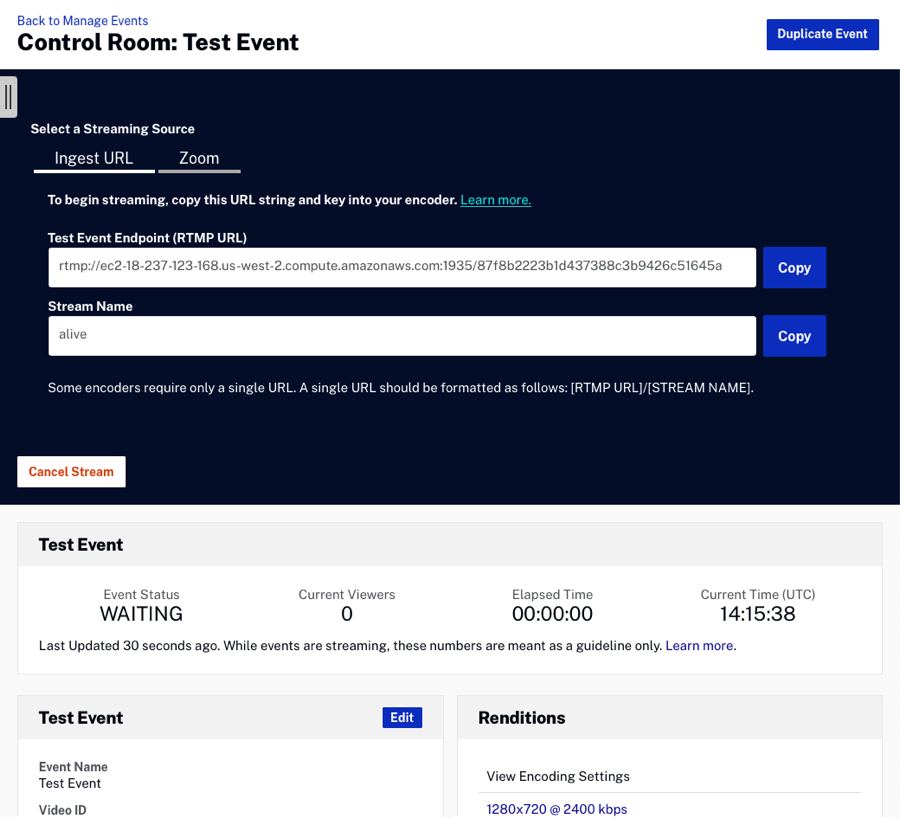
Configuration de votre encodeur
Dans cette section, nous allons configurer et utiliser l'encodeur OBS Studio pour prendre en charge un événement de streaming en direct. Le logiciel OBS Studio est une application de bureau qui capture l'entrée de votre appareil photo et produit un flux qui peut être livré par un CDN. Notez qu'il existe des solutions d'encodage matérielles et logicielles disponibles qui peuvent être mieux adaptées à la diffusion de votre événement de diffusion en direct. Vous pouvez télécharger le logiciel OBS Studio ici.
- Ouvrez OBS Studio.
- Dans le Sources rubrique, cliquez sur + pour ajouter une nouvelle source. Sélectionnez une source dans la liste. Ce démarrage rapide utilise un appareil photo pour la capture vidéo, c'est pourquoi l'option Périphérique de capture vidéo est sélectionnée.

- Entrez un nom pour la nouvelle source et cliquez sur OK.
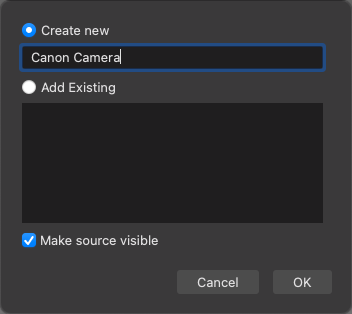
- Sélectionnez votre appareil photo dans le Dispositif liste. Un aperçu doit apparaître dans la boîte de dialogue des propriétés. Cliquez sur d'accord.

- Dans la section Contrôles , cliquez sur Paramètres.
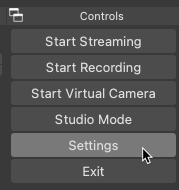
- Cliquez sur Stream dans le côté gauche de la boîte de dialogue Paramètres.
- Pour le service de flux, sélectionnez Custom....
- Pour le serveur, utilisez l' URL du flux fournie par le module Live.
- Pour la clé de flux, utilisez alive.
- Cliquez sur OK pour enregistrer les paramètres.
- Dans la section Contrôles , cliquez sur Démarrer la diffusion. La diffusion en direct devrait commencer.
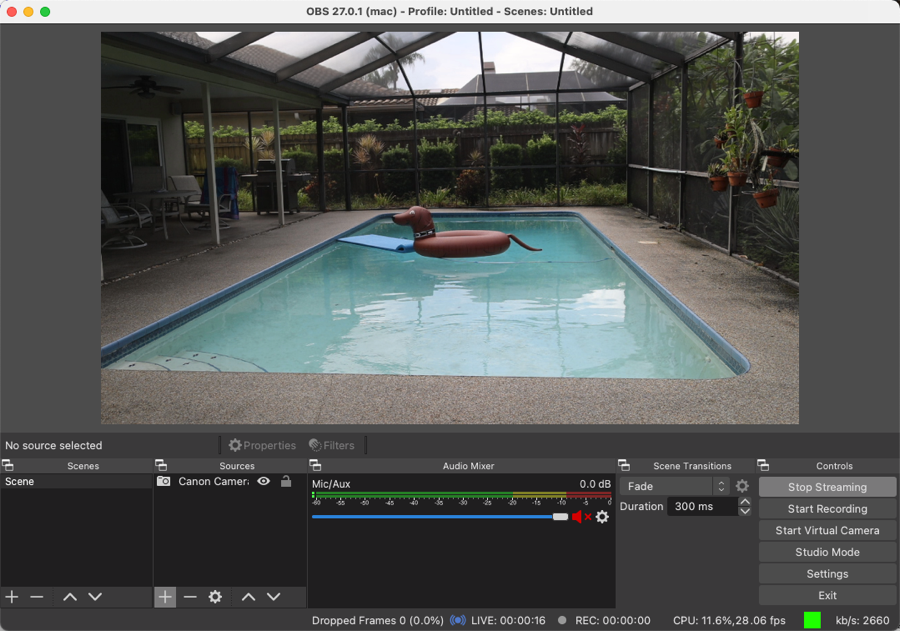
Publication de l'événement en direct
Pour générer le code d'intégration de l'événement en direct, procédez comme suit :
- Retournez au module Live.
- Si la page Salle de contrôle de l'événement n'est pas affichée, cliquez sur l'onglet Live pour afficher la liste des événements en direct. Cliquez sur le nom de l'événement pour ouvrir le Salle de contrôle page.
- Vérifiez que vous voyez bien le flux en direct. Notez qu'après le démarrage de l'encodeur, il peut prendre une minute pour que le flux en direct apparaisse.
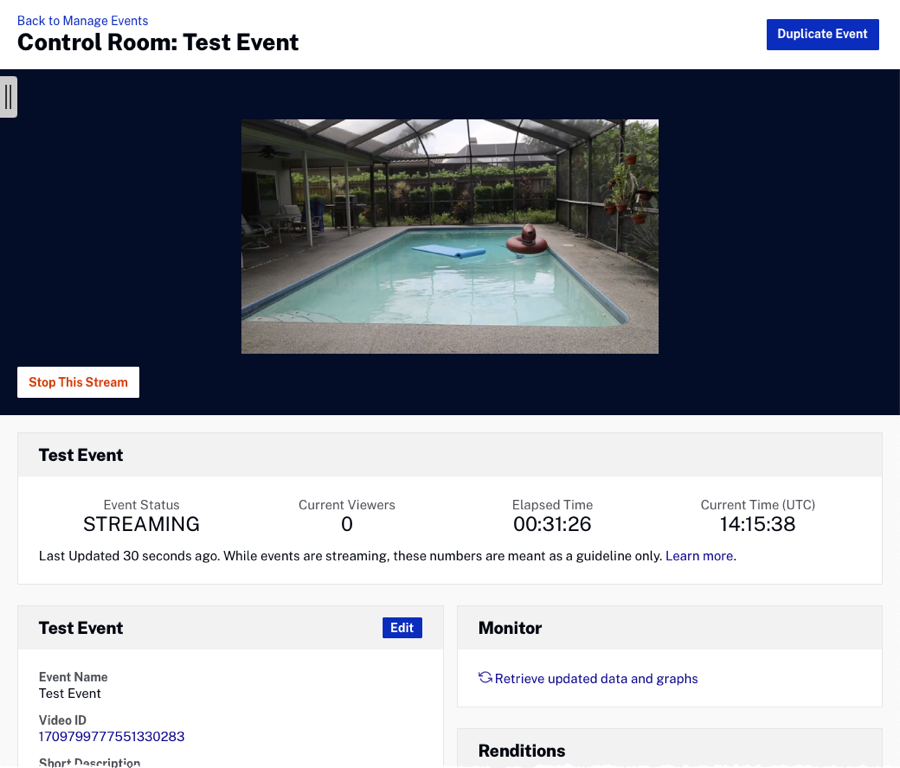
- Pour publier l'événement en direct, cliquez sur Publier et intégrer dans la navigation de gauche.
- Sélectionnez un lecteur dans la liste déroulante des lecteurs disponibles .
- Cliquez sur l' URL du lecteur pour visualiser le flux en direct.
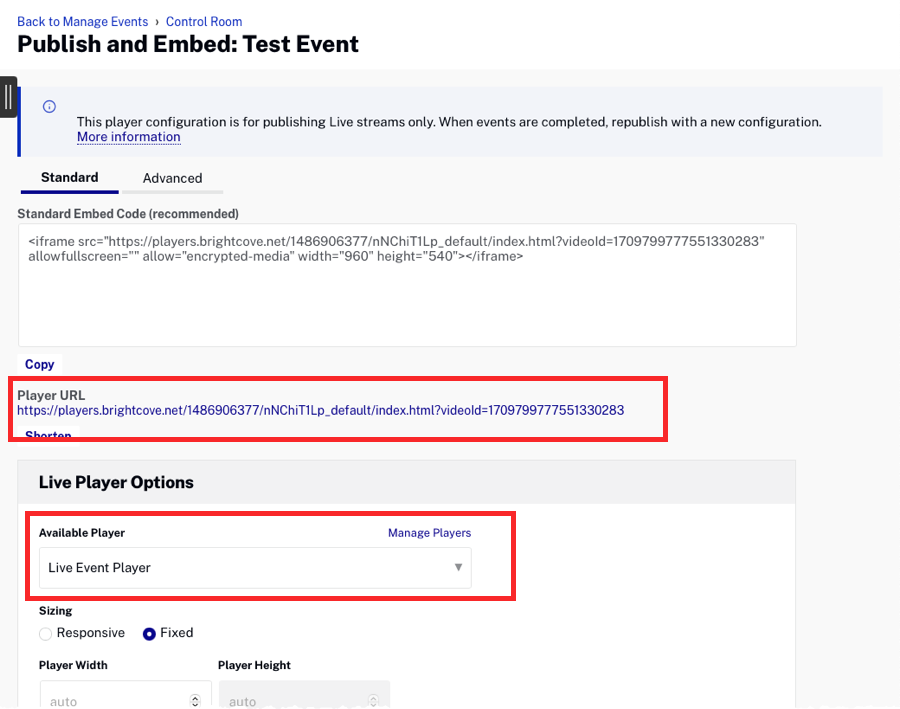
- Lorsque vous avez terminé le flux en direct, cliquez sur le bouton Arrêter ce flux sur la page de la salle de contrôle. Retournez également dans OBS Studio et cliquez sur le bouton Stop Streaming pour arrêter la diffusion de l'encodeur.
Création d'un clip
Le module Live offre la possibilité de créer des clips vidéo à partir d'événements terminés. Des clips peuvent également être créés pendant qu'un événement en direct est en cours. Il y a plusieurs raisons pour lesquelles vous pouvez créer un clip :
- Pour créer un court clip teaser qui peut être publié sur les réseaux sociaux
- Pour limiter la durée d'une vidéo que vous souhaitez publier (la plupart des plates-formes limitent la longueur des vidéos)
- Vous avez constaté que les vidéos plus courtes fonctionnent mieux sur les réseaux sociaux
Les clips ne peuvent être créés que dans les 7 jours suivant la fin de l'événement. Ensuite, le bouton Créer un clip sera désactivé. Si l'événement dure plus de 24 heures, seules les dernières 24 heures sont coupables.
Pour créer un élément, procédez comme suit :
- Retournez au module Live.
- Clique le Complété languette.
- Recherchez l'événement et cliquez sur le nom de l'événement pour ouvrir la salle de contrôle.
- Dans la navigation de gauche, cliquez sur Créer un clip. L'éditeur d'écrêtage s'ouvrira.
- Cliquez et faites glisser les poignées d'écrêtage sur la ligne de temps de la mise au point pour définir les points de départ et d'arrivée du clip.
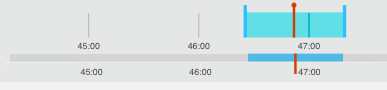
- Cliquez sur Aperçu de l'élément pour afficher un aperçu de l'élément. Les points de départ et de fin peuvent être ajustés selon les besoins.
- Cliquez sur Save.
- Entrez un nom d'élément et d'autres valeurs de métadonnées. Tous les champs obligatoires pour le compte apparaîtront également et doivent recevoir des valeurs.

- Cliquez sur Créer un élément. Le processus d'ingestion commence et le clip est enregistré sur votre compte.
- Les clips apparaîtront sous l'éditeur de clips. Cliquez sur Publier sur les réseaux sociaux pour publier le clip dans l'une de vos destinations sociales à l'aide de Brightcove Social. Pour plus d'informations sur la publication de vidéos à l'aide du module Social, consultez Publication de vidéos sur les plateformes de médias sociaux.
Des clips apparaîtront également dans la salle de contrôle de l'événement.
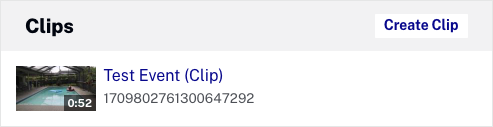
Résolution des problèmes de diffusion en direct
Si vous n'arrivez toujours pas à diffuser correctement votre vidéo en direct, contactez-nous. Voici une liste de ce dont l'assistance aura besoin pour traiter votre demande au plus vite :
- Les symptômes précis du flux. Par exemple, le flux peut ne pas s'afficher du tout, ou il peut s'afficher mais saccader. Il peut aussi se figer lors de la lecture.
- Est-ce que ce flux fonctionnait correctement auparavant ?
- L'URL du point d'entrée utilisée par votre encodeur
- Le logiciel et le matériel d'encodage utilisé
- L'URL du lecteur à laquelle vous avez publié l'événement en direct
- L'identifiant vidéo de votre ressource en direct
- Les résultats du trace-route de votre encodeur jusqu'à l'hôte du point de publication