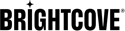Création et gestion d'événements en direct à l'aide du module en direct
Introduction
Le module Live peut vous aider à diffuser un événement en direct sur les ordinateurs de bureau et les dispositifs mobiles. Lorsque vous aurez saisi les informations sur l'événement dans le module Live, vous obtiendrez un ensemble de paramètres d'encodage à intégrer dans l'encodeur de votre site. La conversion se fait dans le nuage ; vous n'avez donc pas besoin d'un convertisseur matériel.
Selon votre abonnement Live, vous pouvez créer des événements, des chaînes ou les deux. Généralement, les événements sont créés pour diffuser des événements plus courts, ponctuels ou récurrents. Les canaux sont généralement utilisés lors de la diffusion d'événements en direct 24/7.
Conditions préalables
Avant de pouvoir diffuser un événement en direct, les éléments suivants sont requis :
- Un compte Brightcove avec accès au module Live
- Une caméra pour diffuser l'événement
- Vous devez disposer de votre propre logiciel d'encodage, par exemple Wirecast de Telestream ou Open Broadcaster Software
Contraintes
- Pour créer un flux en direct avec DVR sur le module Media, vous devez d'abord créer un nouveau fichier distant à partir de là, puis remplir une playlist de module Live avec une extension « playlist_dvr.m3u8" à la fin de votre flux d'URL.
- Les flux en direct avec SSAI doivent être publiés via le module Live et non via le module Media.
- Les émissions en direct connaîtront un retard de 20 à 30 secondes.
- La diffusion en continu doit commencer dans les 30 minutes suivant le début de l'événement (paramètre de compte par défaut).
- Les flux en direct avec DVR ne sont pas pris en charge lors de l'utilisation des kits SDK Brightcove Player. Dans ce cas, vous devez ajouter l'URL de lecture DVR à une ressource distante, puis utiliser l'URL de ressource distante avec le SDK.
- Les paramètres de sortie ne peuvent pas être modifiés après la création de l'événement.
- Brightcove augmente ou réduit la capacité de diffusion en direct en fonction de la demande, ce qui est généralement transparent. Toutefois, lorsqu'un compte tente de créer plusieurs emplois dans une région en peu de temps, il peut y avoir un court délai pendant la préparation de la capacité supplémentaire. Si vous réessayez la demande dans quelques minutes, elle devrait aboutir.
États facturables
La facturation des emplois en direct s'applique aux États actifs :
États actifs (la facturation s'applique)
waitingprocessingdisconnected
États inactifs (la facturation ne s'applique pas)
standbycancellingfinishingcancelledfinishedfailed
Gestion des événements en direct
Pour accéder au module Live, connectez-vous à Studio et cliquez sur Live dans la navigation principale. Après la connexion, le nom de votre compte Brightcove apparaît dans le coin supérieur droit de la page. Si vous disposez de plusieurs comptes, servez-vous de la liste déroulante de comptes pour sélectionner celui qui vous intéresse. Si le compte que vous sélectionnez n'a pas été activé pour Live, une page vidéo d'introduction « Brightcove Live » s'affiche. La page Gérer les événements affiche trois onglets principaux :
- Live - Répertorie les événements en cours
- Standby : répertorie les événements récurrents en mode veille.
- Terminé - Liste les événements terminés

Les Spectacle la liste déroulante peut être utilisée pour filtrer les événements qui apparaissent sur le Complété languette.
Le corps de la page affichera une liste d'événements en direct avec des informations connexes :
- Statut de la tâche - Statut du flux en direct
- Processing - Stream est en live
- Erreur de traitement - Le flux en direct a rencontré une erreur
- Veille - Stream prêt à être activé (points d'entrée statiques uniquement)
- Arrêt : le flux en direct s'arrête et crée toutes les sorties VOD associées
- Terminé - La diffusion en direct est terminée
- Annulation - Le flux en direct s'arrête et NE traite PAS les sorties VOD en attente
- Annulé - La diffusion en direct a été annulée
- Déconnecté - Le codeur a été déconnecté
- Désactivé : l'événement récurrent est désactivé
- Non activé - L'événement récurrent a été activé, mais aucun démarrage du flux n'a eu lieu
- En attente - En attente du flux RTMP (l'encodeur démarre)
- Échec : la tâche s'est arrêtée à la suite d'une erreur système
- Abandonné - L'événement s'est terminé sans qu'un encodeur soit connecté
- Date et heure terminées
- Nom et ID de l'événement
- Nombre total de lectures
- Durée
- Date et heure créées (pour les événements récurrents uniquement)
Pour afficher les propriétés de la vidéo d'événement en direct, cliquez sur le nom de l'événement pour ouvrir la salle de contrôle.
Création d'un événement
Pour obtenir un guide complet, étape par étape, sur la création et la diffusion d'un événement en direct à l'aide du module Live, consultez l'une des rubriques suivantes :
- Étape par étape : Utilisation du Live Module avec Telestream Wirecast
- Étape par étape : Utilisation du Live Module avec le logiciel Open Broadcaster (OBS)
Pour créer un événement, suivez les étapes qui suivent.
- Dans la page Gérer les événements , cliquez sur . La page Créer un événement en direct ou Créer une chaîne en direct s'ouvre. Les propriétés lors de la création d'événements et de canaux sont les mêmes. Les captures d'écran de ce document couvrent la création d'un événement.

- Entrez les détails de l'événement :
- Nom de l'événement : nom de l'événement ; ce nom apparaîtra également dans le module Media si la vidéo est enregistrée en tant que ressource vidéo (255 caractères maximum)
- Description courte - Description de l'événement (max 250 caractères)
- Balises - Balises à associer à l'événement ; les balises seront attribuées à la vidéo si la vidéo est enregistrée en tant que ressource vidéo (128 caractères maximum et 1200 tags)
- ID de référence - ID de référence de l'événement ; doit être unique (max 150 caractères)
- Tous les champs personnalisés requis pour le compte seront affichés. Affectez des valeurs aux champs personnalisés.
- Sélectionnez Sous-titres automatisés pour prendre en charge les sous-titres automatisés lors de la lecture de flux en direct. Les sous-titres fournissent des informations supplémentaires ou interprétatives aux personnes qui souhaitent y avoir accès. Les sous-titres permettent aux sourds et aux malentendants de profiter de la partie audio des vidéos. L'utilisation des sous-titres automatiques se fait en deux étapes :
- Premièrement : créer un événement activé pour les sous-titres automatiques
- Deuxièmement : accédez à la salle de contrôle et activez les sous-titres automatiques. Pour plus de détails, voir la section Visualiser des informations sur un événement en direct à l'aide de la salle de contrôle .
- La définition de la diffusion en continu sur les réseaux sociaux sur Autorisé rendra l'événement disponible pour diffusion en continu sur les plateformes de médias sociaux. Ceci peut être fait une fois que l'événement a commencé à diffuser ou en utilisant le Module social.
- Sélectionnez une option de latence de diffusion .
- Régulier - Le délai en direct peut être d'environ 30 à 45 secondes
- Faible lat ence - Le délai en direct est réduit à environ 5-10 secondes (voir la section Utilisation de la diffusion en continu à faible latence ci-dessous)
- Sélectionner un Profil d'ingestion en direct. La liste déroulante répertorie tous les profils d'ingestion en direct. Le profil d'ingestion contrôlera la qualité et le nombre de rendus en direct créés. En cliquant sur le Gérer les profils lien ouvrira l'éditeur de profil d'ingestion dans un autre onglet du navigateur. Notez que vous devez être un administrateur de compte pour accéder à l'éditeur de profil d'ingestion. Cliquez sur le lien Rendu pour afficher les rendus qui seront créés à l'aide du profil d'ingestion sélectionné.
- Sélectionnez Convertir l'événement en ressource vidéo une fois terminé pour enregistrer une version VOD de la vidéo en direct sur votre compte Brightcove. Lorsque cette option est sélectionnée, le rendu de la plus haute qualité à partir du Profil d'ingestion en direct est utilisé comme source pour la vidéo VOD. Le profil d'ingestion par défaut du compte est utilisé lors de la création de rendus. Notez que la version VOD n'est pas disponible dès la fin de l'événement en direct, la vidéo sera disponible une fois le processus d'intégration terminé.
- Cliquez sur Intégrations pour ajouter une intégration avec une réunion Zoom. Pour plus d'informations, veuillez consulter le Intégration d'une documentation de réunion Zoom.
- Cliquez sur Stream Options et sélectionnez une région. La région est la région Amazon Web Services (AWS) à utiliser. Pour réduire la latence, vous devez sélectionner la région la plus proche de l'emplacement de votre encodeur. Par défaut, la région est définie sur Oregon (Ouest américain), ce qui produira de mauvais résultats si vous diffusez en continu depuis un autre continent. Les régions suivantes sont prises en charge :
- Oregon (États-Unis Ouest) (par défaut)
- Virginie (USA Est)
- Tokyo (Asie-Pacifique)
- Séoul (Asie-Pacifique)
- Singapour (Asie-Pacifique)
- Sydney (Asie-Pacifique)
- Mumbai (Asie-Pacifique)
- Francfort (UE)
- Irlande (UE)
- Cliquez sur Options avancées et configurez les options avancées.
- Cliquez surpour démarrer l'événement en direct. La page Control Room s'ouvrira avec des détails sur l'événement en direct, y compris le point de terminaison de diffusion (URL RTMP) et le nom du flux qui seront utilisés par votre encodeur.
Par défaut, l'encodeur doit être démarré dans les 30 minutes suivant la création d'un nouvel événement.
Cliquez sur pour mettre fin à l'événement.
Configuration des options avancées
Lors de la création d'un nouvel événement, des options avancées peuvent être configurées. Pour configurer les options avancées, cliquez sur le lien Options avancées lors de la création de l'événement.
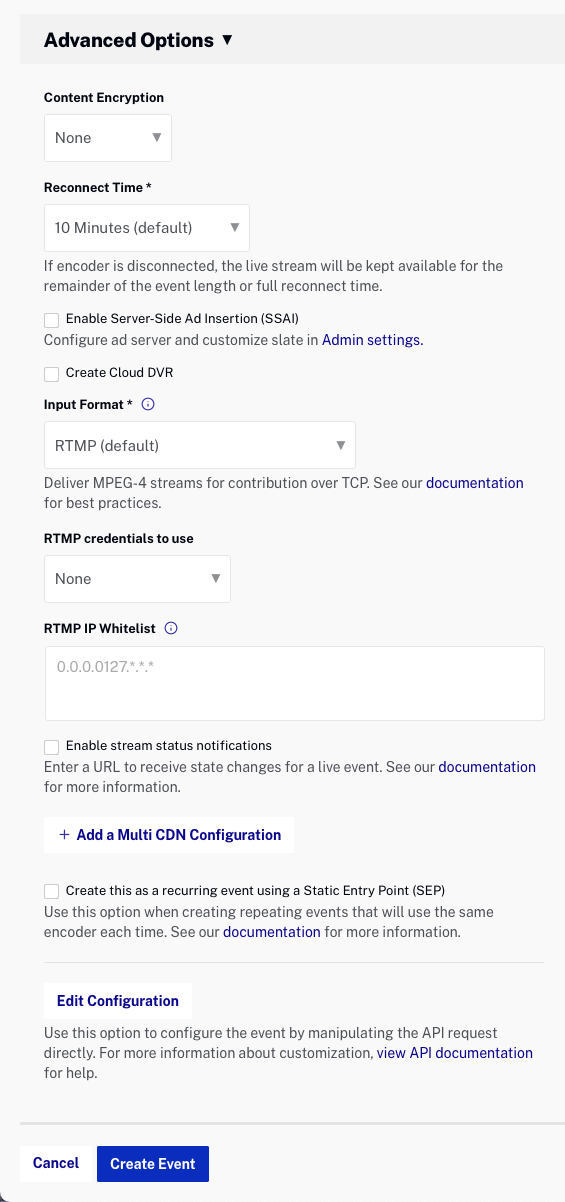
Les options suivantes peuvent être configurées :
- Cryptage du contenu - Sélectionnez le type de cryptage à appliquer au flux de sortie en direct :
- Aucun - Aucun chiffrement n'est appliqué
- AES-128 - Sécurise les sorties HLS en direct en utilisant le cryptage AES-128. Si cette option est sélectionnée, vous devez entrer votre clé de chiffrement. La clé doit faire 32 caractères hexadécimaux. Pour de meilleurs résultats, utilisez un générateur de clé , en choisissant le
128-bitetHexoption. La valeur de la clé de cryptage n'est saisie que dans le module Live, elle n'est pas utilisée dans les paramètres de votre encodeur. - Gestion des droits numériques (DRM) : flux de contenu Premium sécurisé avec les technologies de gestion des droits numériques. Pour plus de détails, consultez le DRM en direct document.
- HLS + FairPlay
- HLS (FMP4) + Widevine Modulaire
- Temps de reconnexion - Si l'encodeur est déconnecté, il s'agit de la durée pendant laquelle le flux en direct sera conservé disponible. Ce paramètre n'a aucun effet sur le délai de démarrage de l'encodeur lors de la création d'un nouvel événement.
- Activer l'insertion publicitaire côté serveur (SSAI) : active l'insertion d'annonces côté serveur. Les annonces sont configurées dans le cadre des paramètres publicitaires côté serveur. Pour plus d'informations sur l'utilisation des annonces côté serveur dans le module Live, voir Implémentation des annonces côté serveur dans le module Live.
- Fill Slate - Sélectionnez une ardoise de remplissage. L'ardoise de remplissage s'affiche lorsqu'il y a des lacunes dans une coupure publicitaire de diffusion en direct qui ne peuvent pas être comblées par une annonce diffusée de manière dynamique. Créer des ardoises de remplissage dans le cadre des paramètres Live.
- Audio publicitaire : lorsque cette option est cochée, normalise les niveaux audio des publicités en fonction du réglage défini. Cela peut être utilisé comme un moyen de s'assurer que les annonces ne sont pas beaucoup plus fortes que le contenu.
- Créer un DVR Cloud - Active la capacité DVR. Si l'événement est publié à l'aide d'une version Brightcove Player antérieure à la version 6.33.0, le plug-in Live DVRUX est requis. Le contenu est disponible pendant 7 jours après la fin de l'événement.
- Fenêtre DVR - Durée, en secondes, pour conserver le manifeste DVR en direct.
- Format d'entrée : format d'entrée de l'encodeur qui sera envoyé au module Live. Cette fonctionnalité permet d'ajouter des métadonnées dans un flux en direct comme maintenant, maintenant, plus de flexibilité dans les sous-titres et sous-titrage, pistes audio et permet des expériences numériques rationalisées avec des données de niveau diffusion standard. Les formats d'entrée suivants sont pris en charge :
- RTMP (par défaut)
- Protocole de transport en temps réel (RTP)
- Transport fiable sécurisé (SRT)
- Informations d'identification RTMP à utiliser : sélectionnez les informations d'identification RTMP utilisées pour sécuriser le point de terminaison de streaming. Notez que cette option n'apparaît que si le format d'entrée est RTMP et qu'au moins une des informations d'identification RTMP a été créée dans le cadre des paramètres Live.
- Liste blanche RTMP IP - Entrez un ensemble d'adresses IP autorisées à se connecter au point de terminaison RTMP. Cela contrôle qui peut se connecter au point de terminaison RTMP. Notez que cette option n'apparaîtra que si le format d'entrée est RTMP.
- Activer les notifications d'état du flux - Lorsque coché, entrez un URL de notification. Une requête http sera envoyée à l' URL de notification lorsqu'il y a un changement dans l'état de la tâche. Cela peut être utilisé pour mettre à jour un serveur en réponse à des changements dans l'état du travail. Pour plus d'informations sur l'utilisation des notifications d'API, consultez le Notifications API en direct sujet.
- Liste blanche CIDR - Entrez un ensemble d'adresses IP autorisées à se connecter au point de terminaison RTP ou SRT. Cela contrôle qui peut se connecter aux points de terminaison RTP ou SRT. Notez que cette option n'apparaîtra que si le format d'entrée est RTP ou SRT.
Vous pouvez spécifier
0.0.0.0/0pour autoriser tous les réseaux.Pour autoriser des adresses IP spécifiques, utilisez
{IP address}/32(exemple : 255.160.10.1/32).Pour plus d'informations, voir Routage inter-domaines sans classe (Classless Inter-Domain Routing ).
- + Ajouter une configuration multi CDN - Saisir une étiquette et une URL pour des CDN supplémentaires. Il s'agit d'une liste blanche de CDN qui sont autorisés à demander à notre CDN principal pour les segments vidéo. Vous êtes responsable de la configuration correcte du CDN secondaire.
- Créez cet événement en tant qu'événement récurrent à l'aide d'un point d'entrée statique (SEP) - Permet de créer un flux en direct unique, puis d'être activé/désactivé au besoin. Pour plus d'informations, consultez la section Introduction aux événements récurrents de ce document.
Cliquez sur Modifier la configuration pour afficher/modifier la demande d'API qui sera faite pour créer le flux en direct. La prudence doit être utilisée lors de la modification directe de l'appel API.
Utilisation de la diffusion en continu à faible latence
La latence désigne le délai entre le moment où une vidéo est capturée et celui où elle est affichée sur l'appareil d'un spectateur. Lors de la création d'un nouvel événement en direct, une option permet d'utiliser la faible latence.
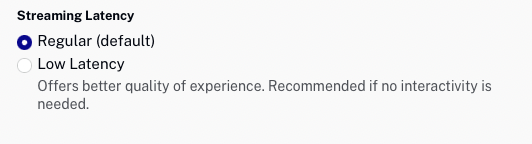
La faible latence permet une diffusion en continu quasiment en temps réel, les délais de diffusion étant réduits à environ 5 à 10 secondes. Une faible latence est recommandée lorsque des interactions plus rapides sont nécessaires, mais elle peut offrir une qualité d'expérience inférieure. Certains facteurs indépendants de la volonté de Brightcove peuvent déterminer si un flux à faible latence peut être diffusé (encodeur, bande passante du spectateur, etc.).
Pour l'installation d'un codeur source à faible latence, les éléments suivants sont nécessaires.
- 30 images par seconde, la baisse de cadence n'est pas prise en charge (29.97)
- Codec : H264
- Profil:Base
Les options suivantes ne sont pas prises en charge en cas de faible latence :
- GDN
- SSAI
- Redondance
- Audio multilingue
- Trames B sur l'entrée
- Ajouter une configuration multi CDN
Introduction aux événements récurrents
La sélection de l'option Créer ceci en tant qu'événement récurrent à l'aide d'un point d'entrée statique (SEP) permet d'activer et de désactiver un flux en direct de longue durée, tout en conservant la même URL de point d'entrée et l'URL de lecture. Lors de l'utilisation d'événements récurrents, l'URL du point de terminaison en continu et l'ID vidéo ne changent pas.
Contraintes
Les limitations suivantes s'appliquent lorsque vous travaillez avec des événements récurrents :
- L'option Convertir l'événement en ressource vidéo lorsque terminé n'est pas disponible. Une alternative consiste à utiliser l'écrêtage pour archiver l'événement en direct complet sous forme de VOD. Les clips peuvent être créés jusqu'à la prochaine activation du flux, ou pendant 7 jours, selon la durée la plus courte. Lorsque le flux est réactivé, les sessions d'enregistrement précédentes sont supprimées du serveur et ne peuvent plus être coupées.
- Les paramètres de travail ne peuvent pas être modifiés, ils sont actuellement liés aux paramètres qui ont initialement créé l'événement récurrent.
- L'activation du flux peut prendre jusqu'à 60 secondes pour que l'événement soit disponible. Certains encodeurs ont une nouvelle tentative intégrée (Wirecast, Elemental, etc.) afin que les codeurs se reconnectent dès que le point d'entrée est disponible.
- Letemps de reconnexion est toujours applicable pour les événements récurrents sur les déconnexions de l'encodeur. Si l' heure de reconnexion est atteinte, l'événement récurrent sera défini sur un état désactivé. Brightcove recommande de désactiver un flux lorsqu'un travail est terminé et de définir le temps de reconnexion sur une période acceptable d'attente en cas de déconnexion (les coûts d'heure d'entrée sont cumulés pendant cette période d'attente).
- Vous devez toujours arrêter l'encodeur avant de désactiver un événement récurrent. Un nombre limité d'événements récurrents est alloué aux comptes. Si la limite est atteinte, vous devrez arrêter l'un de vos événements récurrents avant de pouvoir en créer un nouveau. Si vous avez atteint le nombre maximal d'événements récurrents et que vous tentez d'en créer un autre, une erreur sera renvoyée.
- Lorsque vous désactivez un événement récurrent, les dernières secondes du flux restent jouables pendant un certain temps, liées à des fins de découpage.
- Les comptes sont limités à un total de 34 événements SEP (3 par région, sauf pour us-west-2, où 10 sont autorisés). Si vous atteignez la limite, vous devez terminer un événement SEP dans la région où vous souhaitez en créer un nouveau avant de pouvoir continuer.
- Si vous tentez d'activer plus de 5 tâches SEP à la fois, une erreur semblable à la suivante s'affiche :
{ “message”:“Allocating additional streaming capacity to the region. Please retry your request.: no_streaming_capacity_in_region”, “statusCode”:500, “name”:“ApiError”, “isApiError”:true }Vous devrez attendre la fin de l'activation de certains travaux avant de réessayer la demande.
Travailler avec des événements récurrents
Pour créer un événement récurrent, sélectionnez l'option Créer cet événement en tant qu'événement récurrent à l'aide d'un point d'entrée statique (SEP) lors de la création d'un événement en direct, puis cliquez sur Créer un événement.
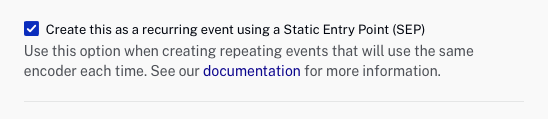
Lorsque l'événement récurrent est créé, il apparaît dans l'onglet Veille de la page Gérer les événements.
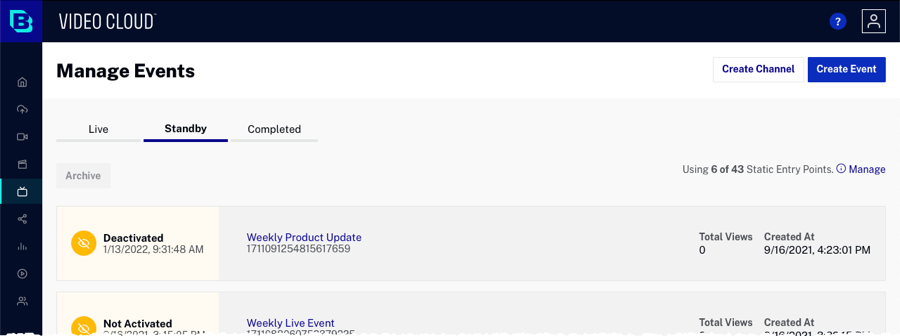
L'état de l'événement récurrent peut être l'un des suivants :
- Non activé - Un événement récurrent a été créé et la diffusion en continu n'a jamais commencé
- En attente - L'événement récurrent est activé et en attente de diffusion
- Streaming - Événement récurrent en cours
- Déconnecté - L'événement récurrent est en cours d'arrêt
- Désactivé - L'événement récurrent est désactivé
- Archivé - L'événement récurrent a été archivé
Activation d'un événement récurrent
L'activation d'un événement récurrent rend la tâche disponible pour la diffusion en continu. L'événement récurrent doit être activé avant le démarrage de l'encodeur. Pour activer un événement récurrent :
- Clique sur le Etre prêt languette.
- Cliquez sur le nom de l'événement pour ouvrir l'événement dans la salle de contrôle.
- Cliquez sur .
- Démarrez votre encodeur.
Lorsque l'événement récurrent est activé, il passera de la Etre prêt onglet vers le Habitent languette.
Désactivation d'un événement récurrent
La désactivation d'un événement récurrent désactive le travail pour la diffusion en continu. Lorsque l'événement est terminé, l'événement récurrent doit être désactivé. Pour désactiver un événement récurrent :
- Clique sur le Habitent languette.
- Cliquez sur le nom de l'événement pour ouvrir l'événement dans la salle de contrôle.
- Cliquez sur Désactiver.
- Arrêtez votre encodeur.
Archivage d'un événement récurrent
L'archivage d'un événement récurrent désactive définitivement le travail de sorte qu'il ne puisse pas être activé pour la diffusion en continu. Finalement, l'événement sera supprimé. Seuls les événements où le streaming a été démarré peuvent être archivés. Si un événement récurrent a été créé et que le streaming n'a jamais démarré, un Annuler le bouton apparaîtra contre un Archiver bouton.
Pour archiver un événement récurrent :
- Clique sur le Etre prêt languette.
- Cliquez sur la ligne de l'événement pour le sélectionner.
- Cliquez sur Archive.
Affichage des informations sur les événements en direct à l'aide de la salle
La page Control Room permet d'afficher des informations sur un événement en direct. Lorsque vous créez un nouvel événement en direct et que la diffusion en continu commence, la page Control Room s'ouvre et affiche les informations de l'événement. Un aperçu de l'événement apparaîtra dans le lecteur de prévisualisation. La page Salle de contrôle s'affiche également lorsque vous cliquez sur un événement dans la page Gérer les événements en direct. Cliquez sur l'onglet Monitoring situé sous le lecteur d'aperçu pour afficher les informations de surveillance pendant que le flux est en cours.
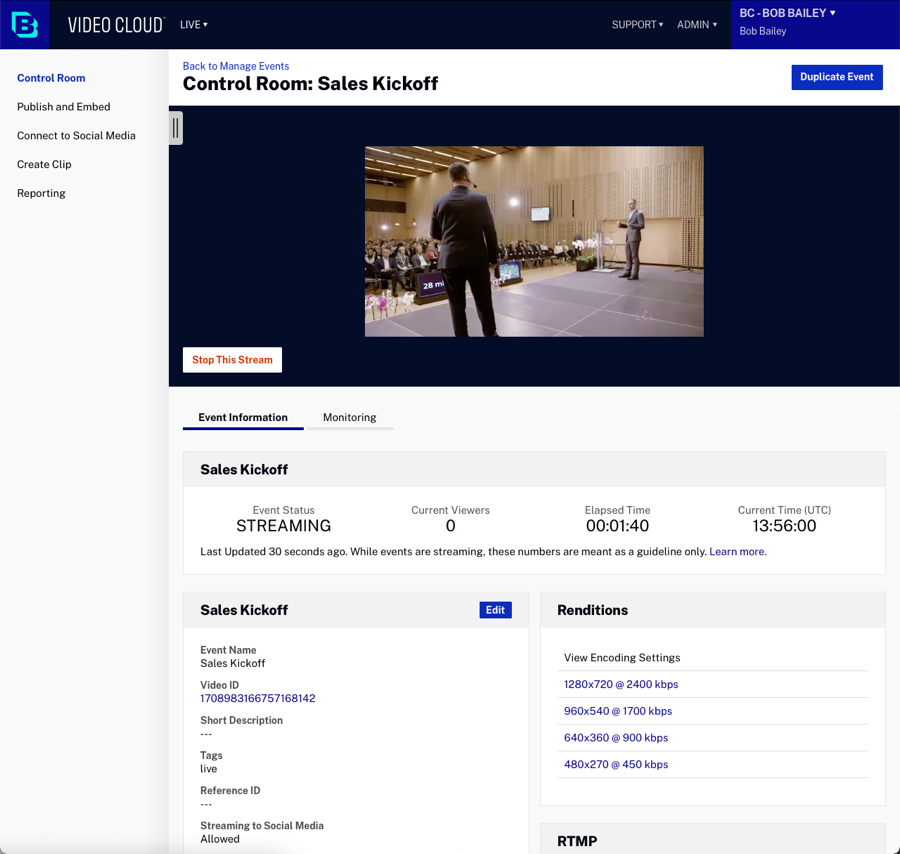
L'onglet Informations sur l'événement de la page Salle de contrôle est organisé dans les sections suivantes :
- État de l'événement
- Informations sur l'événement
- Clips
- Moniteur
- Formats associés
- RTMP
- Événement social
Cliquez sur l'onglet Monitoring situé sous le lecteur d'aperçu pour afficher les informations de surveillance pendant que le flux est en cours.
État de l'événement
La section État de l'événement s'affiche uniquement lorsqu'un événement est en cours. Les informations suivantes sont affichées :
- Statut du travail - Statut actuel de la tâche
- Streaming - Stream est en direct
- Erreur de traitement - Le flux en direct a rencontré une erreur
- Veille - Stream prêt à être activé (points d'entrée statiques uniquement)
- Arrêt : le flux en direct s'arrête et crée toutes les sorties VOD associées
- Terminé - La diffusion en direct est terminée
- Annulation - Le flux en direct s'arrête et NE traite PAS les sorties VOD en attente
- Annulé - La diffusion en direct a été annulée
- Déconnecté - Le codeur a été déconnecté
- En attente - En attente du flux RTMP (l'encodeur démarre)
- Échec : la tâche s'est arrêtée à la suite d'une erreur système
- Visionneuses actuelles : nombre de spectateurs actuels. Veuillez noter qu'il s'agit simplement d'une estimation et que le chiffre peut ne pas être exact pour les événements avec un faible nombre de spectateurs ou des pics dans l'auditoire.
- Temps écoulé : flux de temps écoulé depuis son démarrage (pas quand il a été créé)
- Heure actuelle - Heure UTC actuelle
Informations sur l'événement
le Informations sur l'événement section affiche les informations suivantes:
- Nom : nom de l'événement
- ID de travail - ID de travail interne
- ID vidéo
- Brève description
- Tags
- ID de référence
- Diffusion en continu sur les réseaux sociaux - Si l'événement en direct est autorisé , l'événement en direct peut être affecté à un événement social programmé
- Streaming Endpoint (URL RTMP) - Point de terminaison de streaming utilisé par l'encodeur
- Nom du flux : nom du flux utilisé par l'encodeur
- Région - Région en streaming
- URL delecture - URL pouvant être utilisée pour afficher le flux en direct dans un lecteur non-BrightCove
Clips
La section Clips affiche tous les clips créés à partir du flux en direct. Cliquez sur le nom de l'élément pour ouvrir le clip dans le module Media. Pour plus d'informations sur la création d'un clip, reportez-vous à la section Création d'un clip vidéo à l'aide du module Live.
Moniteur
La section Monitor affiche les dérives d'entrée et de sortie du flux. Cliquez sur Récupérer les données et les graphiques mis à jour pour afficher les graphiques mis à jour. Si le compte est activé pour une surveillance étendue, la section Surveillance sera remplacée par un onglet Surveillance sous le lecteur de prévisualisation. Voir la section sur la surveillance étendue pour plus de détails.

Formats associés
La section Formats associés affiche des détails sur les formats associés créés. Cliquez sur un lien de format associé pour afficher les paramètres de codage du format associé.
RTMP
La section RTMP peut être utilisée pour ajouter des sorties RTMP. Cela permet d'envoyer le flux en direct à d'autres points d'entrée RTMP. Cela peut être utilisé pour envoyer le live à diffuser sur Facebook ou YouTube par exemple.
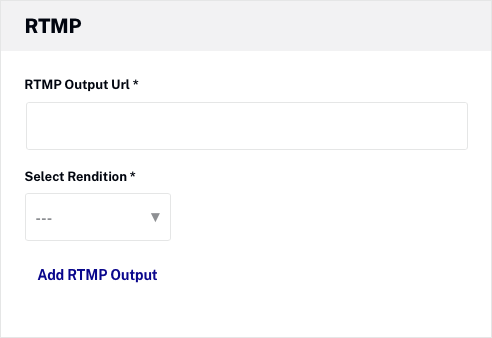
Entrez l' URL de sortie RTMP et le format associé à envoyer. Notez que le format de l'URL de sortie peut changer en fonction de l'endroit où le flux RTMP est utilisé. Pour plus d'informations, consultez Utilisation des sorties RTMP en direct pour diffuser sur Facebook et YouTube.
Événement social
La section Événement social affiche des informations sur l' événement social programmé auquel le flux en direct est affecté, le cas échéant.
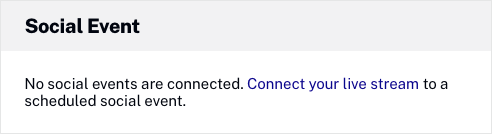
Visualisation de la surveillance étendue
Par défaut, le module Live affiche une section Monitor avec des graphiques de dérive de sortie et d'entrée. Si vous souhaitez activer la surveillance étendue, veuillez contacter votre représentant du compte Brightcove. La surveillance étendue affiche un onglet Surveillance sous le lecteur de prévisualisation. Les informations de surveillance sont disponibles pendant qu'un événement est en cours et jusqu'à 1 heure après la fin de l'événement.
Cliquez sur Sélectionner les graphiques pour sélectionner les graphiques qui s'affichent et pour obtenir une description de ce que chaque graphique contient.
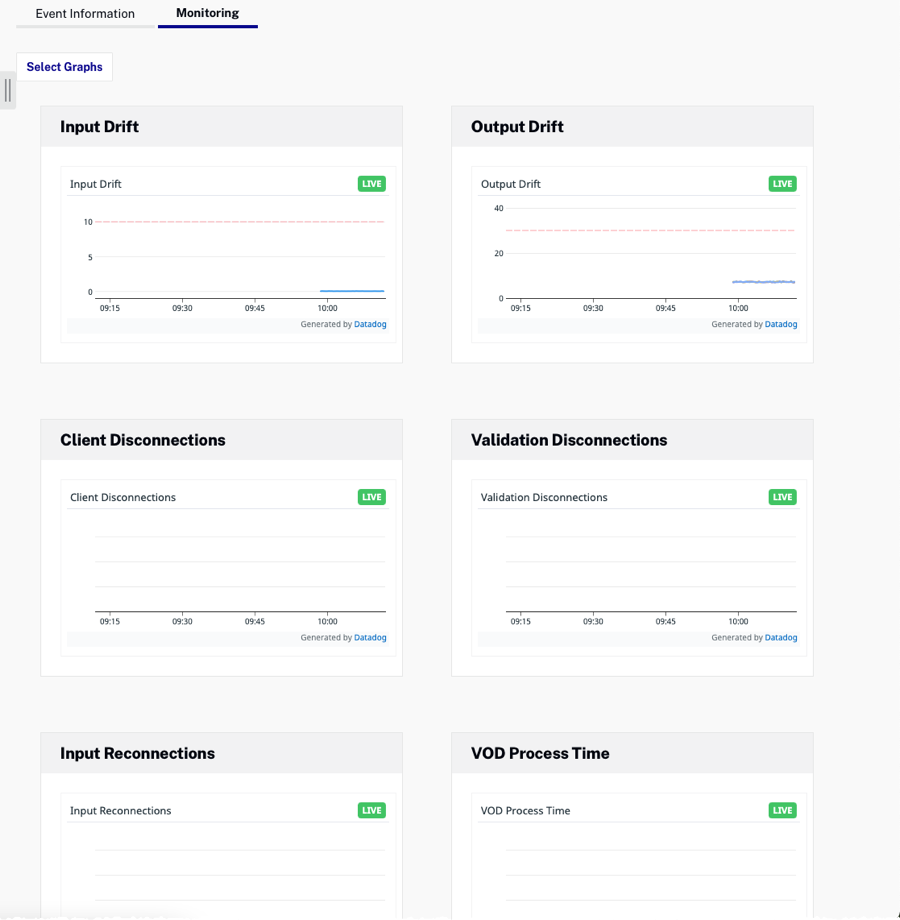
Les graphiques suivants sont disponibles :
- Dérive d'entrée - La dérive d'entrée peut être un indicateur de la santé du flux et représente le flux actuellement envoyé par l'encodeur au point d'entrée de Brightcove.
- Dérive de sortie - La dérive de sortie est le traitement de chaque rendu dans le flux. Des valeurs plus élevées pourraient augmenter la latence du flux et/ou causer des problèmes de visualisation pour les utilisateurs finaux.
- Déconnexions du client - Déconnexions de l'encodeur connecté au point d'entrée. Cela indique des problèmes de connectivité ou des paramètres de sortie incorrects dans votre encodeur.
- Validation Disconnections - Déconnexions forcées de flux dues à des paramètres d'entrée inattendus de votre encodeur.
- Reconnexions d'entrée - Reconnexions entre le codeur et le point d'entrée. Cela indique que la connexion entre votre codeur et le point d'entrée est rétablie.
- Délai de traitement de la VOD - Délai de traitement du direct à la VOD. C'est le temps qui précède la syndication du clip vers un système de gestion de contenu, y compris le nuage vidéo de Brightcove.
- Cuepoint Detected - Détections de déclenchements publicitaires envoyés dans le flux d'entrée via des déclencheurs SCTE-35 en bande ou Live API.
- Cuepoint Missed - Détection de déclencheurs publicitaires qui n'ont pas pu être exécutés. Cela peut résulter d'un formatage incorrect. Voir la documentation pour le formatage.
- SSAI Tracking Event Counts - Suivi côté serveur du temps de réponse des pixels par code d'état HTTP et par hôte.
- Variant Response Time - Temps de réponse du manifeste du maître HLS pour les flux basés sur une session.
- Chunklist Response Time - Variante HLS (rendition) manifestant le temps de réponse pour les flux basés sur une session.
- Nombre de publicités ins érées - Nombre total de publicités insérées.
- Dérive de la sortie RTMP - La dérive de la sortie est le traitement de chaque rendu RTMP dans le flux. Des valeurs plus élevées pourraient augmenter la latence du flux et/ou causer des problèmes de visualisation pour les utilisateurs finaux.
- Déconnexion de la sortie RTMP - Déconnexions rencontrées pour la sortie RTMP. Il s'agit d'un indicateur de problèmes de connexion entre le serveur RTMP et le serveur de destination.
- Connexion de sortie RTMP - Reconnexions pour le flux de sortie RTMP. Cela se produit généralement après avoir été déconnecté du serveur de destination.
Duplication d'un événement
La duplication d'un événement facilite la création d'un autre événement avec les mêmes paramètres que ceux utilisés pour créer un événement en direct précédent. Pour dupliquer un événement, procédez comme suit :
- Cliquez sur un événement pour ouvrir la page Salle de contrôle.
- Cliquez sur en haut de la page. Un nouvel événement en direct sera créé à l'aide des paramètres de l'événement en direct précédent. Apporter les modifications nécessaires aux propriétés de l'événement.
- Cliquez sur Créer un événement.
Génération du code d'intégration pour un événement en direct
Pour générer le code d'intégration d'un événement, cliquez sur Publier et intégrer dans la navigation de gauche. Deux types de code d'intégration sont disponibles :
- Standard - code d'intégration iframe. Recommandé pour la plupart des cas. Ce type place le lecteur à l'intérieur d'une balise <iframe>.
- Avancé - Code intégré dans la page. Permet au lecteur d'exister directement dans la page HTML, pas dans un iframe. Cela offre aux développeurs les avantages de la facilité d'accès au lecteur et aux propriétés et événements associés.
Vous avez également la possibilité d'obtenir l'URL du lecteur publié. Ceci est utile pour afficher l'événement dans un navigateur.
Pour générer le code d'intégration d'un événement en direct, procédez comme suit :
- Cliquez sur un événement pour ouvrir la page Salle de contrôle.
- Cliquez sur Publier et intégrer dans la navigation de gauche.
- Sélectionnez un Joueur.
- Lorsque l'option Autoriser DVR est cochée, le lecteur demandera le manifeste DVR au lieu du manifeste en direct. Cette option n'est disponible que si l'événement a été créé avec l'option Créer un DVR Cloud sélectionnée. Si l'événement est publié à l'aide d'une version Brightcove Player antérieure à la version 6.33.0, le plug-in Live DVRUX est requis.
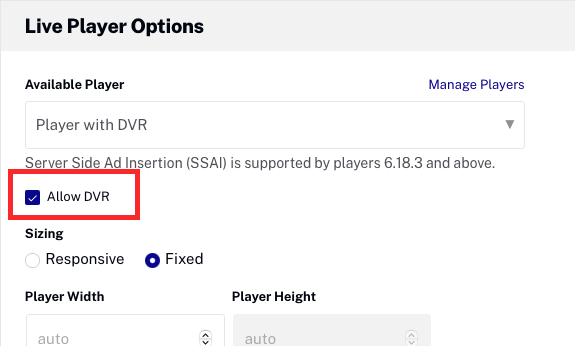
- Clique le URL du lecteur pour prévisualiser l'événement dans un navigateur ou copier le code d'intégration approprié à utiliser.
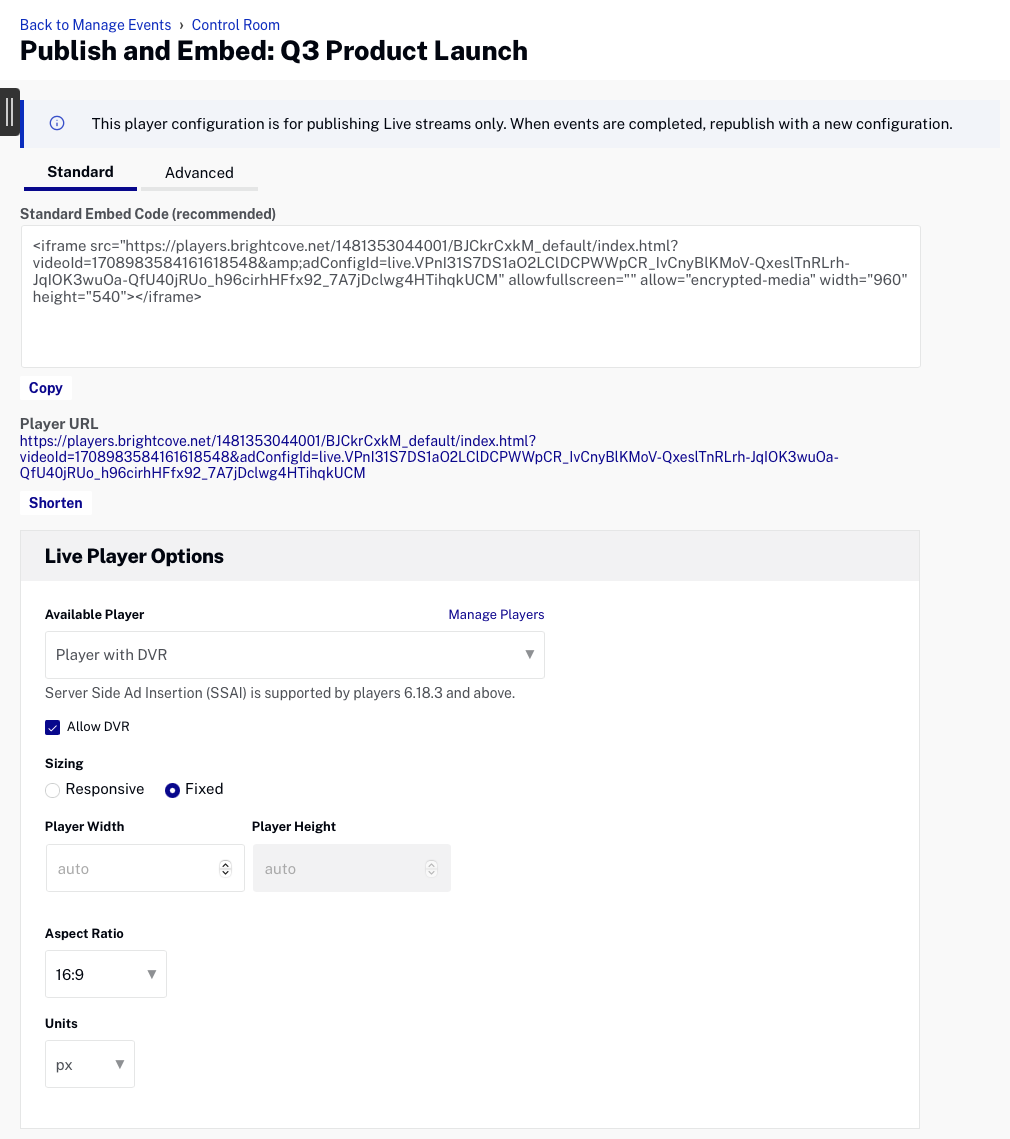
Une autre option pour prévisualiser votre Live Streaming consiste à le faire via l'API.
Copiez la valeur playback_url renvoyée par la création d'un travail Live à l'aide de l'API Live et collez-la dans le navigateur Safari. Puisque ce navigateur prend en charge la lecture HLS native, vous devriez voir votre flux en direct.

Vous pouvez également copier votre URL et la coller dans l'application Brightcove Player Reference App ici :
https://players.brightcove.net/3303963094001/player-reference-app/index.html
Connexion aux réseaux sociaux
Il est possible de connecter un événement en direct à un événement social programmé dans le module Social. Avant de pouvoir connecter un événement en direct à un événement social, vous devez créer un événement en direct dans le module Social. Seuls les événements qui ont été créés avec le paramètre Diffusion en continu sur les réseaux sociaux défini sur Autorisé peuvent être affectés à un événement planifié.
Pour connecter un événement en direct à un événement social, procédez comme suit :
- Créez un événement en direct dans le module Social.
- Cliquez sur un événement pour ouvrir la page Salle de contrôle.
- Cliquez sur Connexion aux médias sociaux dans le menu de gauche. Une liste des événements sociaux programmés s'affiche. Si aucun événement ne s'affiche, aucun événement planifié n'existe.
- Cliquez sur un événement planifié, puis cliquez sur Se connecter.
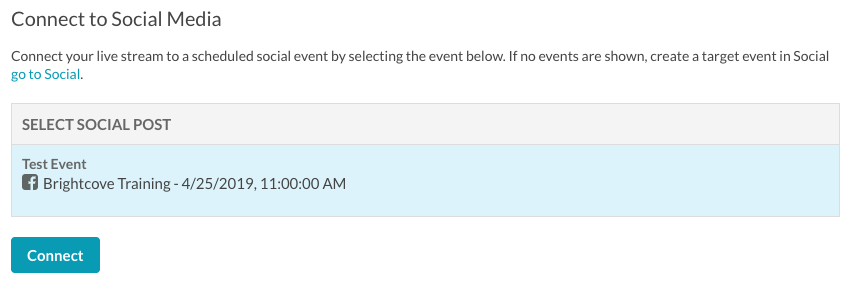
Une fois l'événement attribué à l'aide du module Live, revenez au module Social pour prévisualiser l'événement et démarrer le processus de streaming sur la plateforme sociale.
Création d'un clip
Les clips peuvent être créés pendant que l'événement est en cours ou après la fin de l'événement. Si les clips ne peuvent pas être créés, un message s'affiche lorsque vous passez la curseur sur Créer un élément dans la navigation gauche. Pour plus d'informations sur la création d'un clip, reportez-vous à la section Création d'un clip vidéo à l'aide du module Live.
Rapports sur les événements en direct
Cliquez sur Reporting dans la navigation de gauche pour afficher Live Analytics.
Demander une annonce
Si la Activer l'insertion d'annonces côté serveur (SSAI) a été sélectionnée lors de la création de l'événement, la page Control Room affichera un Aller à l'annonce bouton. Lorsque vous cliquez dessus, la durée du saut d'annonce peut être sélectionnée.
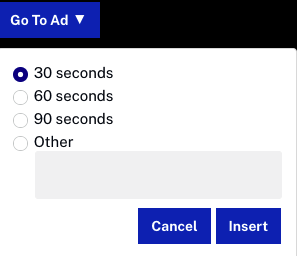
Cliquez sur pour insérer une coupure publicitaire dans le flux en direct. Si l'annonce ne remplit pas la totalité du temps de pause publicitaire, l'ardoise de remplissage s'affiche. Pour plus d'informations sur l'utilisation des annonces côté serveur dans le module Live, voir Implémentation des annonces côté serveur dans le module Live.
Légendes
Pour plus de détails sur l'utilisation des sous-titres avec les flux en direct, voir le document Captions with Live Streams .
Résolution des problèmes de diffusion en direct
Si vous n'arrivez toujours pas à diffuser correctement votre vidéo en direct, contactez-nous. Voici une liste de ce dont l'assistance aura besoin pour traiter votre demande au plus vite :
- Les symptômes précis du flux. Par exemple, le flux peut ne pas s'afficher du tout, ou il peut s'afficher mais saccader. Il peut aussi se figer lors de la lecture.
- Est-ce que ce flux fonctionnait correctement auparavant ?
- L'URL du point d'entrée utilisée par votre encodeur
- Le logiciel et le matériel d'encodage utilisé
- L'URL du lecteur à laquelle vous avez publié l'événement en direct
- L'identifiant vidéo de votre ressource en direct
- Les résultats du trace-route de votre encodeur jusqu'à l'hôte du point de publication